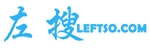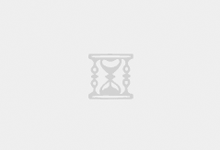Leftso Image Compression 简介
提示:Leftso Image Compression 工具已更名为 小左图工
Leftso Image Compression 是一款Windows支持的图片压缩、缩放、格式转换工具。支持目前常见的图片格式JPG、PNG、GIF。通过使用免费授权码可以永久免费使用。
Leftso Image Compression 功能说明
- 支持JPG图片体积压缩,通过选择压缩质量,达到具体的大小。在压缩质量80以上基本人眼无法区分变化(也就常说的无损压缩);
- 支持PNG图片压缩,PNG图片压缩率一般跟原始图片有关,有些已经压缩的图片不一定能减少体积;
- 支持GIF静态图片压缩,GIF图片压缩率与JPG相差不大,适合用于需要透明效果但是体积要小的情况;
- 支持自定义选择压缩质量,从40-100,从而获取相对于的压缩图片;
- 支持JPG、PNG、GIF图片格式相互转换,解决某些场景需要指定格式问题;
- 程序支持后台运行,与QQ一样的托盘,需要的时候点出来就行,非常快捷;
Leftso Image Compression 使用
首先打开软件
(如果软件未授权,请参考:Leftso Image Compression图片压缩缩放工具免费授权码获取和使用先授权)

选择一个图片文件,可以通过点击input框、更换图片、菜单栏文件->打开图片 几种方式中任选一种方式打开图片选择器:
打开系统的图片选择器以后,选择你需要操作的图片文件,例如,我选择的是桌面的一个测试PNG图片
可以从上图看到,这个图原始大小是2.93M
图片压缩

上面我把压缩质量选择了70,其他项目不设置,点击开始压缩
压缩非常快,成功后提示生成文件具体路径
提示:
默认生成的压缩文件和源文件同目录,名称格式如下
原图片名: 图片名.格式
压缩图片名称: 图片名称.compress.格式
格式转换

将输出格式选择为.jpg其他不变,点击开始压缩,查看生成文件如下;
可以看到从PNG转为jpg格式,大小压缩率很高。
接下来转换为gif尝试,输出结果:
可以看到gif图片的压缩率也达到了惊人的50%(原图2.93M)以上,效果还是不错的。
指定大小缩放
接下来尝试通过指定宽或者高进行缩放。
首先将原始的1664 x 1240 缩放为宽1000的jpg图片,设置如下:
输出结果:
可以看到输出的图片已经宽变为1000了,且高等比缩放到了745,整个图片画面未出现拉伸痕迹,由于缩小了图片分辨率,图片体积大小也从之前的300+kb变为了150+kb同样达到了压缩体积目的。
指定高缩放与指定宽缩放基本一致。
Leftso Image Compression 托盘化

点击程序右上角的×即可程序到托盘最小化。
如果外面没有,需要点击系统的上箭头,展开查看里面有没有,例如:
Leftso Image Compression 关闭程序
两种方式退出
第一种,点击菜单中的,文件->退出程序
第二种,托盘图标鼠标右键菜单,弹出中选择退出软件。
软件下载
图片无损压缩工具Leftso Image Compression下载
以上为Leftso Image Compression 使用说明,如有疑问欢迎留言讨论。
https://www.leftso.com/article/851.html