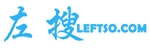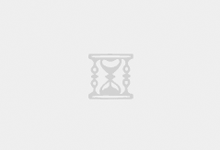硬件来源篇

因为之前黑裙配置不高,运行太多Docker容器的话有明显卡顿,所以准备给黑裙换个高配一些的机器
于是淘宝上淘了一台洋垃圾惠普工作站 Z420 ,机器具体介绍可以看下知乎Z420的一篇文章 < 传送门 >
于是等待了几天,这台Z420到手,配置如下:
CPU:E5 2660 V2
内存:32G 内存
主板:原生V2主板
电源:700W
BIOS刷了nvme 支持,可以完美m2启动(需要PCI转接卡)买了一块垃圾傲腾40块 16G缓存盘,给黑群当ssd缓存使用!
后来遇坑,知道4代以下CPU不支持1.02b以上版本的黑群晖的启动盘,所以又买了一块82576EB芯片的网卡直通使用,最后终于完美支持并可以升级到最新6.22
以上是基本配置
机器到了之后开始折腾
首先傲腾接到PCI转接卡,必须使用WIN10PE引导开机,并使用DiskGenius分区,因为只有WIN10才支持nvme驱动
之后按正常方式安装PVE
在此附上一份PVE中文版的文档,虽然不是最新版,但是内容大同小异 查看地址:https://github.com/oldiy/Proxmox-VE-Doc
黑群晖安装篇
所需要文件和工具
1、PVE安装包
2、DSM3617安装包和引导
3、OSFMount_v2.0.1001 引导SN和MAC修改工具
4、WinSCP 上传DSM引导至PVE根目录
1、 点击“创建虚拟机”按钮,勾上“高级”,勾上“开机自启动”(软路由一般情况下开机启动),名称填入虚拟机名称(例如DSM),点击“下一步”

2、 操作系统选择“Linux”,版本选择“4.X/3.X/2.6 Kernel”即可,选择“不适用任何介质”,点击“下一步”

3、 系统默认即可,点击“下一步

4、 硬盘,随便设置,之后会删除的,点击“下一步”

5、 CPU按照实际情况选择,点击“下一步”

6、 内存大小设置,也是根据实际情况选择(一般2G内存够了),点击“下一步”

7、 网络模型选择“intel E1000”,点击“下一步”(也可以后面通过添加PCIE网卡直通)

8、 确认配置,直接点击“完成”

9、 删除硬盘,选择“DSM” --> “硬件”,找到硬盘,选中点击“分离”

10、 硬盘分离后,选中未使用的磁盘0,点击“删除”

设置DSM引导
1、使用WinSCP把解压出来的synoboot.img上传到根目录
2、img磁盘转换,选择Shell,输入
#qm importdisk 101 /root/synoboot.img local-lvm 会看到vm-101-disk-0正在创建101是虚拟机编号,synoboot.img是刚才上传的引导镜像
网卡硬盘直通篇
接下来就是直通你的硬盘和网卡了
PVE5.3之后的版本可以直接直通,但是如果直接直通的话,会把整个sata总线全部直通过去,就是直接和南桥或者直接和北桥连接的sata总线直通,那么有些主板sata接口就会全部被直通,导致PVE无法启动,所以这并不是我们想要的方式。
这里我们只直通单块硬盘,网卡我们使用WebUI直接直通
shell里面输入命令:
vi /etc/default/grub编辑grub文件
找到
GRUB_CMDLINE_LINUX_DEFAULT="quiet"修改为
GRUB_CMDLINE_LINUX_DEFAULT="quiet intel_iommu=on"在更新一下:
update-grub提示:更新可能有错误,可以不管。
继续输入命令
vi /etc/modules查看modules中是否有vfio、vfio_iommu_type1、vfio_pci、vfio_virqfd ,如果没有请添加。修改好就可以重启系统了。
vfio
vfio_iommu_type1
vfio_pcioptions
vfio_virqfd之后重启
reboot在添加物理磁盘之前,需要先确认其标识(ID)信息,然后根据此信息来确认其设备文件的路径和名称。
如图:三块要直通的硬盘
记住模型和串行,一会不要通错

我们先用CLI方式获取
shell输入
#安装 lshw
apt-get update
apt-get install lshw
lshw -C storage -C disk磁盘ID来列出所有的磁盘设备
ls -l /dev/disk/by-id/解释一下:
- apt-get update为升级为最新的版本
- apt-get install lshw 安装磁盘直通的工具
- ls –l /dev/disk/by-id/查看所有硬盘的信息(包含硬盘id)
- qm set 101 –sata1 /dev/disk/by-id/硬盘id 为直通硬盘的命令(101是PEV虚拟机的ID)
这里讲一下磁盘ID怎么找,你必需选择的是整个硬盘(物理硬盘)而不是分区,比如sda、sdb、sdc对应的id,而不是(sda1、sda2…)
比如:qm set 100 -sata1 /dev/disk/by-id/ata-ST8000VN0022-2EL112_ZA1F8YX4

ata 表示接口方式,通常有ATA、SATA,SCS,NVME和SASI等类型。IDE和SATA接口一般为“ata”,SCSI及SAS接口一般为”scsi“。
添加物理磁盘到虚拟机中
需要在shell下通过CLI的方式来添加,
使用的工具为qm(Qemu/KVM虚拟机管理器),
通过命令”set“来设置物理磁盘到虚拟机中。
qm set <vm_id> –<disk_type>[n] /dev/disk/by-id/<type>-$brand-$model_$serial_number
vm_id : 之前创建虚拟机时指定的。
<disk_type>[n] : 磁盘的总线类型及其编号,总线类型可以选择IDE、SATA、VirtIO Block和SCSI类型,编号从0开始,最大值根据总线接口类型有所不同,IDE为3,SATA为5,VirTIO Block为15,SCSI为13。
”/dev/disk/by-id/<type>-$brand-$model_$serial_number” : 为磁盘ID的具体路径和名称。
按照我硬盘的参数举例:
如上图的三块硬盘数据为
ata-ST3500418AS_5VMTM0MS
ata-WDC_WD40EFRX-68WT0N0_WD-WCC4E1YTKUK2
nvme-INTEL_MEMPEK1J016GAL_BTBT830526NU016N
那么挂载命令如下
qm set 105 --sata2 /dev/disk/by-id/ata-ST3500418AS_5VMTM0MS
qm set 105 --sata3 /dev/disk/by-id/ata-WDC_WD40EFRX-68WT0N0_WD-WCC4E1YTKUK2
qm set 105 --sata4 /dev/disk/by-id/nvme-INTEL_MEMPEK1J016GAL_BTBT830526NU016N之后返回PVE虚拟机,点击硬件,就可以看到已经挂载好的硬盘了
之后我们直通网卡,使用webUI直接直通

确定好你自己网卡的型号,我的网卡为82576芯片,双口网卡,那么这里直接可以看到2个网卡,我选择任意一个直通,也可以2个一起直通
如下图,是直通好硬盘和网卡的样子

之后进入选项,修改引导顺序为1.03b的启动盘,直接开机启动即可

之后就跟正常安装群晖一样了,在这里如果使用82576网卡,可以直接在线安装到群晖最新版6.22

- 本站教程,仅做为学习参考使用,切勿用于非法及商业用途!造成的后果作者不承担任何责任!
本文部分转载自:oD^Blog
https://www.leftso.com/article/711.html